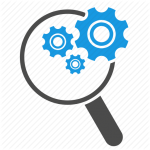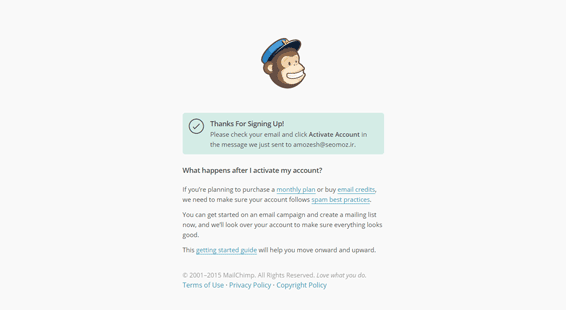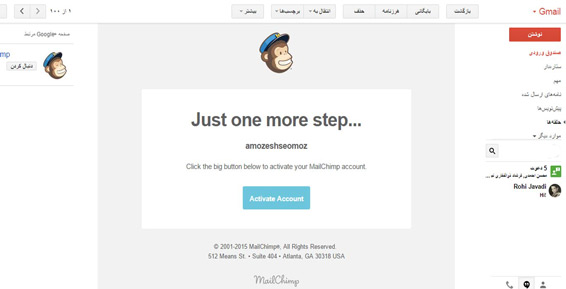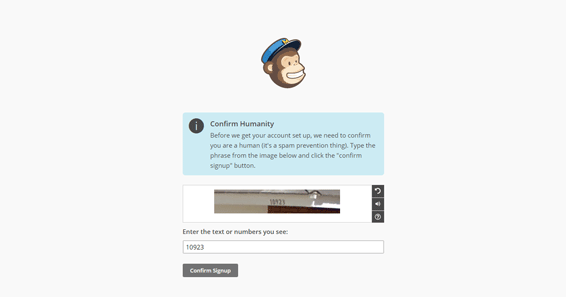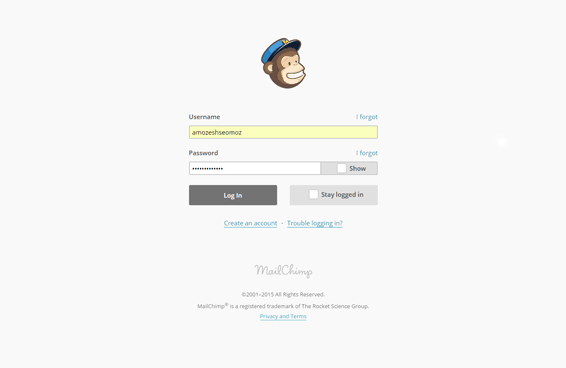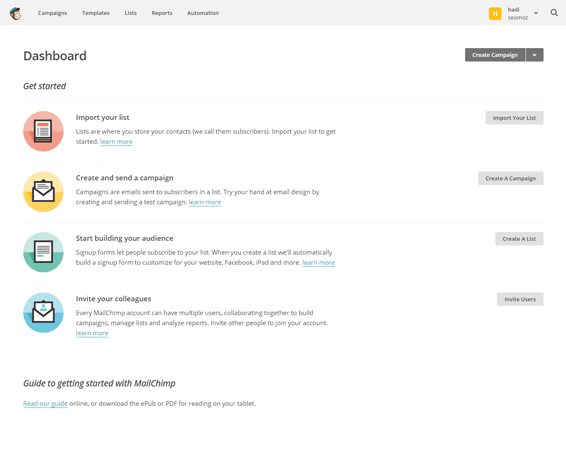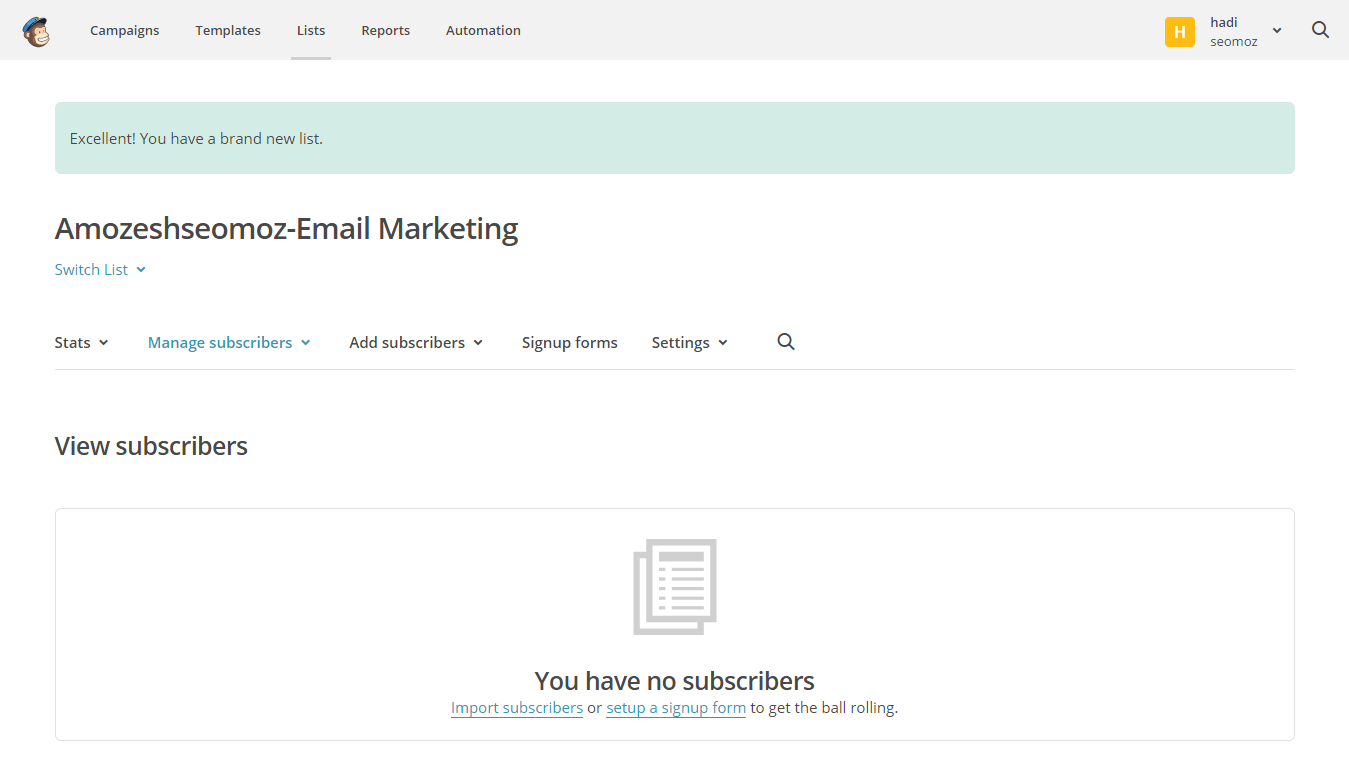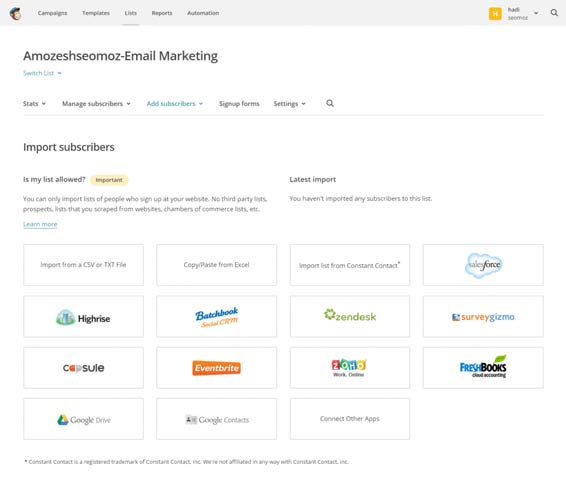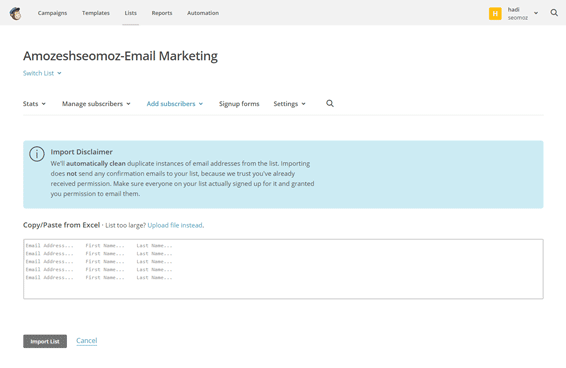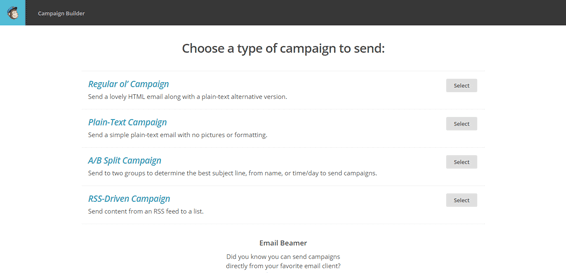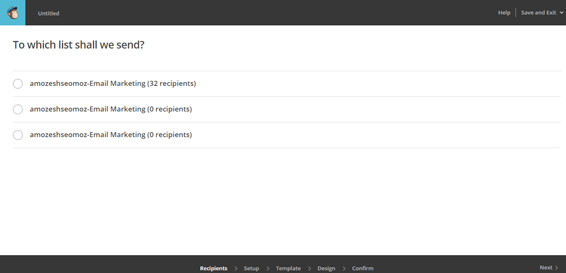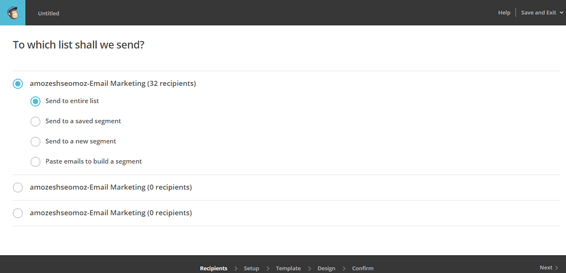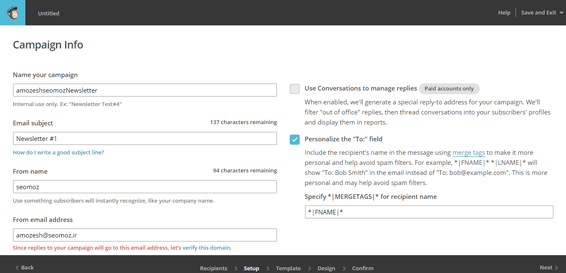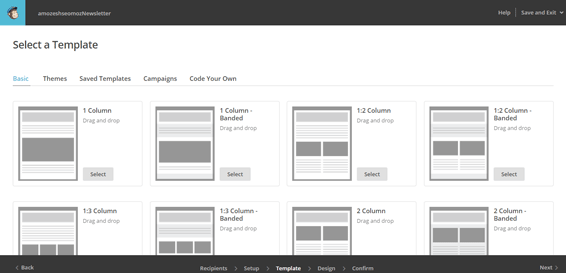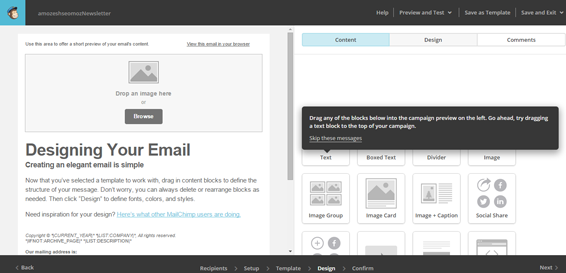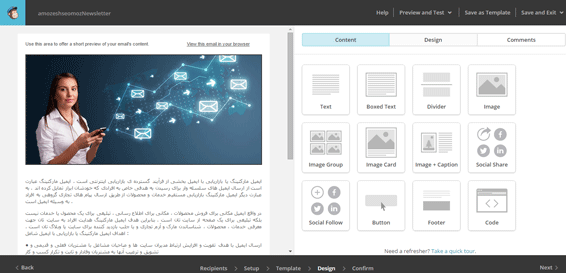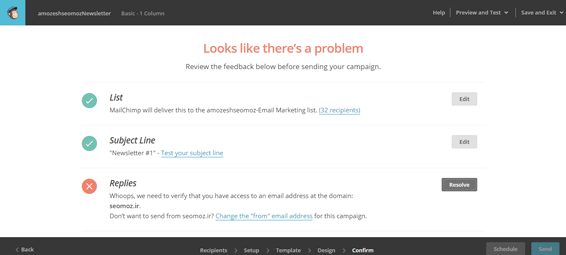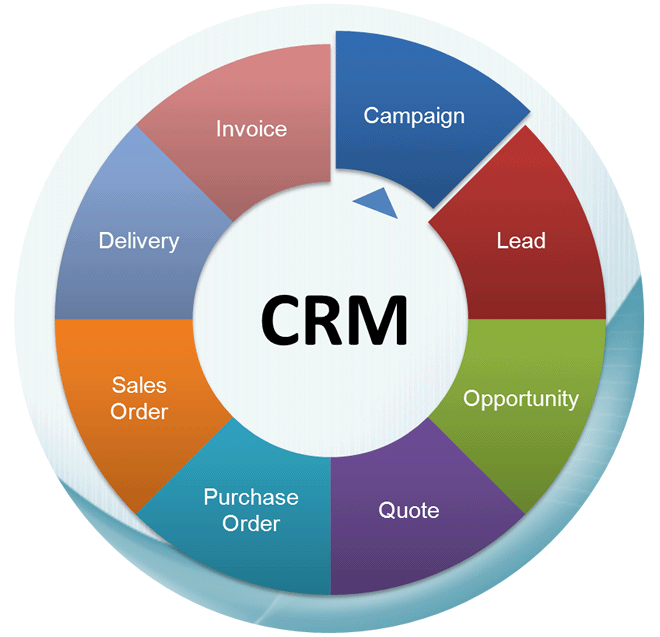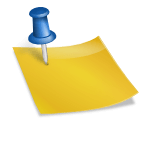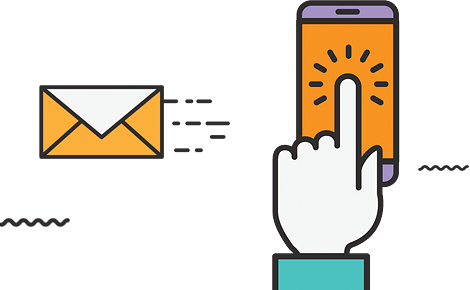آموزش ارسال ایمیل انبوه در میل چیمپ
سایت میل چیمپ در کنار ارائه ی سرویس های پولی خود پنل ارسال ایمیل رایگان هم ارائه می دهد . در ارسال ایمیل انبوه رایگان این سایت ، شما محدودیت ۲۰۰۰ کاربر را در پیش روی خود دارید و البته نهایتا می توانید در ماه ۱۲۰۰۰ ایمیل نیز ارسال کنید . از نظر ما ارسال این تعداد ایمیل فوق العاده است . همانطور که در مقاله ی ایمیل مارکتینگ و ارسال ایمیل انبوه ذکر کردیم ارسال ایمیل های هدفمند به کاربرانی که خودشان ابراز تمایل کرده اند بهتر از ارسال ایمیل به هزاران هزار کاربری است که هیچگونه اطلاعاتی راجع به رضایت و علاقه مندی آن ها به دریافت ایمیل ندارید . ضمنا سایت های ارائه دهنده ی پنل ایمیل مارکتینگ تقریبا دارای عملکرد مشابهی هستند که با یاد گرفتن یکی به راحتی می توانید از سایرین هم استفاده کنید . در این مقاله قصد داریم ارسال ایمیل انبوه در میل چیمپ را به صورت تصویری آموزش دهیم .
مرحله اول : ثبت نام
ابتدا با وارد کردن آدرس mailchimp.com در مرورگر خود وارد سایت می شویم .
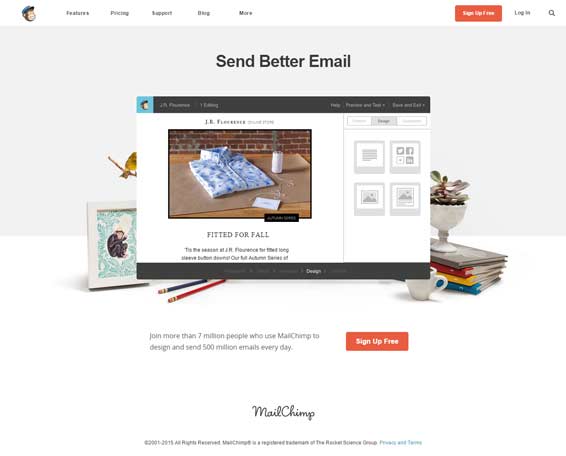
برروی دکمه قرمز رنگ Sign Up Free کلیک کرده وارد صفحه زیر می شویم :
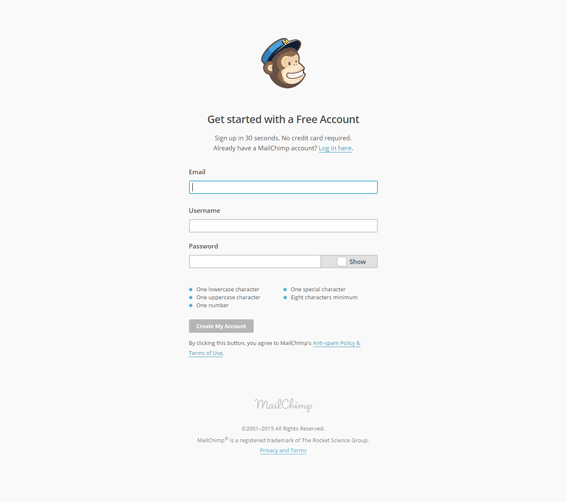
در این صفحه اطلاعات خودمان را وارد می کنیم . پیشنهاد ما این است که در این مرحله و برای ساختن اکانت از ایمیل های رایگان همچون جیمیل و یاهو استفاده نکنید . username و password را هم به صورت دلخواه انتخاب کنید و بر روی دکمه Create My Account کلیک کنید .
تبریک می گوییم ! ثبت نام اولیه تمام شد .
مرحله دوم : تایید اطلاعات اولیه
در این مرحله لازم است وارد ایمیل خود شده و ثبت نام اولیه خود را تایید کنید . برای این کار بر روی گزینه ی activate account کلیک کنید .
با کلیک بر روی لینک تایید عضویت ، به صفحه زیر منتقل می شوید . کد خواسته شده را وارد کنید .
تبریک می گویم ! ثبت نام قطعی به پایان رسید .
مرحله سوم : ورود به سایت و تنظیمات اولیه
اکنون مجددا وارد سایت شده و بر روی گزینه log in کلیک کنید تا به صفحه ی زیر وارد شوید . در این صفحه اطلاعات خواسته شده را وارد کنید تا بتوانید وارد پنل خود شوید .
در ابتدا می بایست اطلاعات خود را تکمیل کنید ، پس موارد خواسته شده را پر کرده و بر روی گزینه Save And Get Started کلیک کنید .
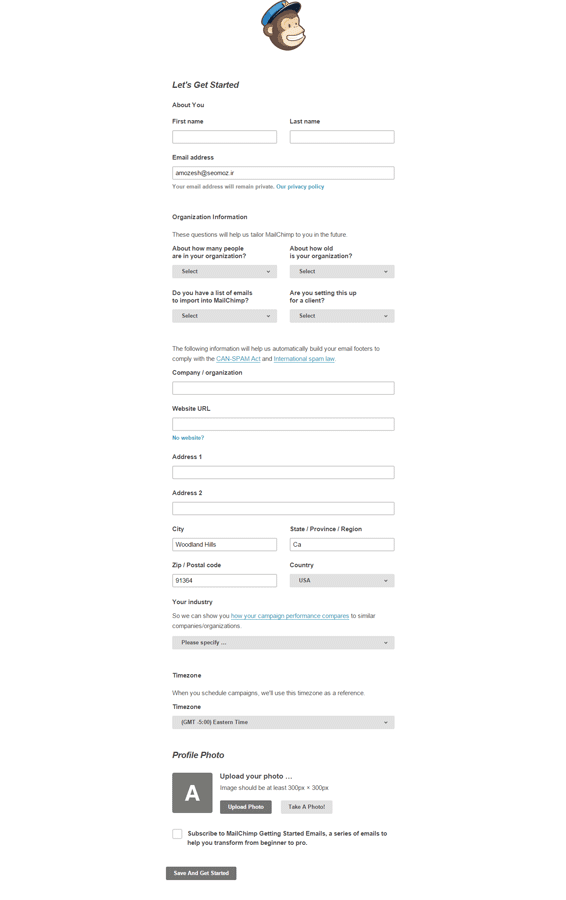 پس از این کار وارد صفحه ی زیر می شوید . صفحه ای که در پایین مشاهده می کنید ، داشبورد شما است .
پس از این کار وارد صفحه ی زیر می شوید . صفحه ای که در پایین مشاهده می کنید ، داشبورد شما است .
قبل از اینکه ارسالی داشته باشید ، می بایست لیست ایمیل خود را بسازید ، بدین منظور از منوی بالای سایت ، گزینه ی Lists را انتخاب کنید . با ورود به بخش لیست ها ، بر روی گزینه ی Creat List کلیک کنید . راه دیگر این است که از همان صفحه ی فوق بر روی گزینه ی Creat A List کلیک کنید . با کلیک بر روی آن ، صفحه ی زیر نمایش داده می شود . در این صفحه ، اطلاعات خواسته شده را پر کنید .
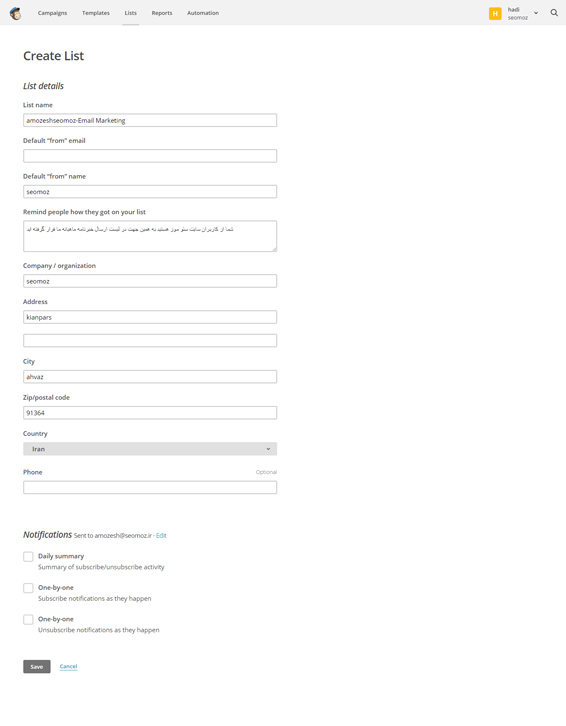 پس از اینکه اطلاعات خواسته شده را پر کردید ، بر روی گزینه Save کلیک کنید . با این کار به صفحه زیر وارد می شوید .
پس از اینکه اطلاعات خواسته شده را پر کردید ، بر روی گزینه Save کلیک کنید . با این کار به صفحه زیر وارد می شوید .
هم اکنون لیست شما ساخته شده است ، اما محتویاتی درون آن نیست . پس در منوی بالای همین صفحه گزینه Add subscriber را انتخاب و بر روی گزینه Import subscribers کلیک کنید ، صفحه ی زیر باز می شود .
در این صفحه شما به روش های مختلفی می توانید ایمیل های خود را وارد لیست مورد نظرتان بکنید . راهی که ما انتخاب می کنیم ، کپی و پیست کردن از یک فایل اکسل است ( نهایتا ۲۰۰۰ ایمیل ) سپس بر روی گزینه ی Copy/Paste From Excel کلیک کنید تا صفحه به شکل زیر تغییر کند :
در درون باکس طوسی رنگ کلیک کنید ، خواهید دید که نوشته های نمایشی درون آن حذف شده و آماده ی وارد کردن اطلاعات شما می باشد
.ایمیل های خود را در این قسمت Paste کنید . سپس بر روی گزینه ی Import List کلیک کنید . صفحه به شکل زیر در می آید .
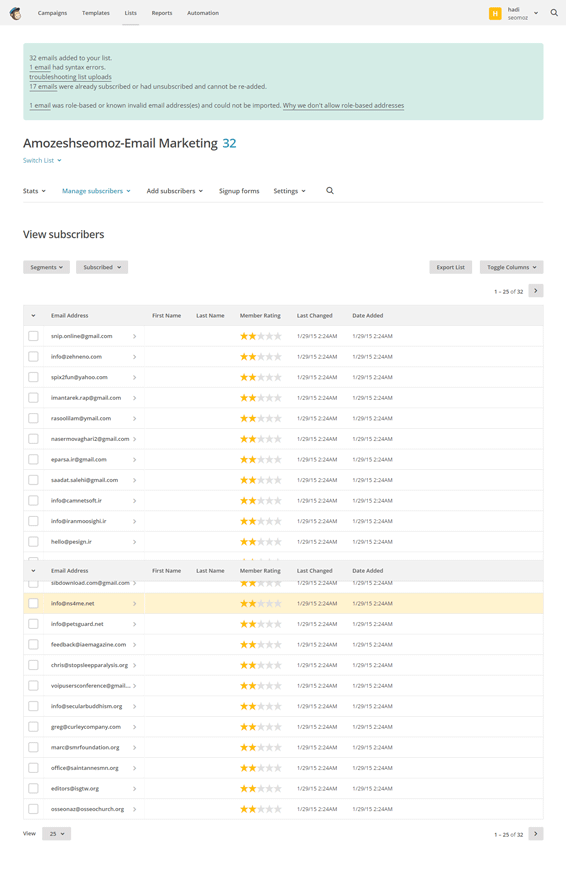 مرحله ی پنجم : ساخت یک کمپین ایمیل مارکتینگ
مرحله ی پنجم : ساخت یک کمپین ایمیل مارکتینگ
اکنون نوبت آن رسیده که کمپین ارسال ایمیل خود را درست کنیم . بدین منظور بر روی گزینه ی Campaigns از منوی بالای صفحه کلیک می کنیم ، در این صورت با تصویر زیر مواجه می شویم :
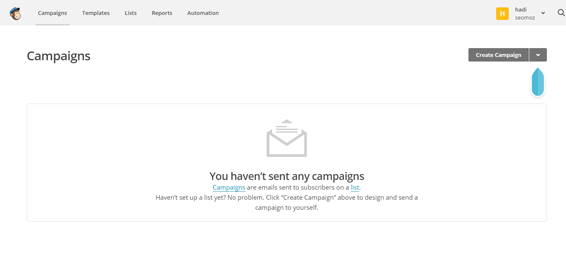 از سمت چپ صفحه ، بر روی دکمه Creat Campaign کلیک می کنیم . با این کار ، منویی به صورت کشویی باز می شود که دارای ۴ بخش است .
از سمت چپ صفحه ، بر روی دکمه Creat Campaign کلیک می کنیم . با این کار ، منویی به صورت کشویی باز می شود که دارای ۴ بخش است .
ما بر روی گزینه ی اول یعنی Regular OI” Campaign کلیک می کنیم .
فعلا با سایر گزینه ها کاری نداریم ، وقتی کمی با این سیستم کار کنید ، خودتان به عنوان کنجکاوی هم که شده آن ها را بررسی کنید ، حتما به سرعت یاد می گیرید .
در این مرحله می بایست اگر چندین لیست در یافت کنندگان دارید لیست خود را مشخص کنید . همچنین این امکان وجود دارد که تنها به برخی از اعضای یک لیست ارسال کنیم ،
پس از انتخاب لیست مورد نظر ، بر روی گزینه ی Next کلیک کنید . در این صورت با صفحه ی زیر مواجه می شوید ، در این صفحه شما می توانید گزینه ارسال ایمیل به تمام لیست یا بخشی از لیست را انتخاب کنید .در اینجا ما ارسال ایمیل به تمام لیست را انتخاب کرده ایم و بر روی گزینه ی Next کلیک می کنیم .
در این مرحله می بایست اطلاعات ایمیلی که ارسال می کنید را وارد کنید .
Name Your Campaign : نام کمپین خودتان را در اینجا قرار دهید . این نام دلخواه است هر چه بخواهید می توانید وارد کنید ، اما حواستان باشد نام را طوری انتخاب کنید که در آینده با دیدن نام آن بتوانید متوجه بشوید که محتوای آن چه بوده است .
Email Subject : سابجکت ایمیل تان را در اینجا وارد کنید . این بخش را کاربرانتان مشاهده می کنند ، پس حواستان را جمع کرده و با دقت و وسواسی خاص آن را انتخاب کنید .
From Name : ایمیل از طرف چه کسی ارسال می شود ؟ همان را در اینجا بنویسید ، مانند نام شرکت تان . این نام را هم مخاطبان تان میبینند .
From Email Address : در اینجا می بایست یک آدرس ایمیل از خودتان وارد کنید تا آن دسته از مخاطبان تان که می خواهند به ایمیل شما پاسخ دهند از این طریق اقدام کنند . در سمت راست صفحه هم چند گزینه برایتان قرار داده شده است . این گزینه ها دارای دو بخش هستند . در بخش بالایی ، گزینه هایی مربوط به سنجش عملکرد مخاطبان تان قرار دارد . چون از سرویس رایگان استفاده می کنید ، دو گزینه به صورت تیک خورده وجود دارد و قابل تغییر نیست . گزینه ی Track Opens هم حتما بزنید تا اطلاعات کاملی از مخاطبان تان به دست آورید . با انتخاب این گزینه ، در آینده شما می توانید از میزان باز شدن ایمیل های ارسالی خود آگاه شوید .
گزینه ی دیگری وجود دارد که مربوط به سیستم Google Analytics است . اگر درون سایت تان کدهای Google Analytics را قرار داده اید حتما این گزینه را انتخاب کنید . با انتخاب آن بخشی هم برایتان باز می شود در آن بخش می بایست یک نام دلخواه برای کمپین خود انتخاب کنید تا Google Analytics کمپین شما را با آن نام بشناسد . از این پس می توانید از طریق Google Analytics هم تا حدودی نتایج کمپین خود را پیگیری کنید .
در این بخش پایین این قسمت هم دو گزینه وجود دارد که مربوط به دو شبکه ی اجتماعی بسیار معروف Facebook و Twitter است . اگر این دو گزینه را انتخاب کنید ایمیل ارسالی شما به صورت اتوماتیک از طریق اکانت شما ، در Facebook و Twitter منتشر می شود .
در نهایت بر روی گزینه ی Next کلیک کنید تا به مرحله ی طراحی محتوای ایمیل وارد شوید .
در این مرحله می توانید به سه روش مختلف ، محتوای ایمیل خودتان را بسازید . می توانید از ایمیل های آماده ای که خود سیستم دارد استفاده کنید ، می توانید خودتان محتوایتان را کد نویسی کرده ، همچنین می توانید از ادیتور بسیار پیشرفته ی “میلچیمپ ” استفاده کنید . پیشنهاد ما گزینه ی آخر است . این ادیتور با دارا بودن قابلیت ” کشیدن و رها کردن ” عملیات ساخت ایمیل را بسیار ساده کرده است .
در اولین قدم می بایست یک قالب پایه برای خود انتخاب کنید تا به راحتی بتوانید تغییرات دلخواه خودتان را بر روی آن پیاده کنید .
پس از انتخاب یکی از قالب ها وارد صفحه زیر می شوید :
پس از وارد کردن متن و عکس بر روی گزینه ی Next کلیک کنید . اینجا آخرین مرحله است همه چیز را می توانید چک کنید . لیستس از تنظیمات انجام شده قابل مشاهده است . هر کدام را که بخواهید می توانید تغییر دهید ، تنها با کلیک کردن بر روی گزینه ی Edit .
همچنین در پایین صفحه یک منو وجود دارد که ۵ مرحله ایی را که پشت سر گذاشته ایم را نشان می دهد . با کلیک بر روی عنوان هر مرحله می توانید وارد آن مرحله شده و تغییرات دلخواهتان را اعمال کنید . پس از اینکه از همه چیز مطمئن شدید ، نوبت به ارسال می رسد . هم می توانید با کلیک بر روی گزینه ی Send همین الان ایمیل ها را ارسال کنید و هم میتوانید به صورت زمان دار ارسال کنید ، یعنی ارسال ایمیل در آینده به صورت خودکار انجام شود . برای این کار بر روی گزینه ی Schedule کلیک کرده و تاریخ و ساعت دلخواه تان را وارد کنید .
فرآیند ساخت کمپین ارسال ایمیل به پایان رسید ، خسته نباشید .